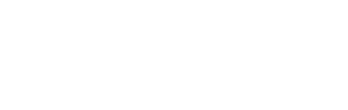How do I configure Outlook to use IMAP?
This assumes you have been assigned or created yourself an email account in the Control Panel.
This article describes the steps necessary for configuring Microsoft Outlook to connect to an Internet Message Access Protocol (IMAP4) server.
Method 1: Microsoft Office Outlook 2007
- Start Outlook.
- On the Tools menu, click Account Settings.
- Click New.
- Click Microsoft Exchange, POP3, IMAP, or HTTP, and then click Next.
- In the Auto Account Setup dialog box, click to select the Manually configure server settings or additional server types check box, and then click Next.
- Click Internet E-Mail, and then click Next.
- In the Server Information section, select IMAP for Account Type.
- In the Your Name box, enter your name exactly as you want it to appear to recipients.
- In the E-mail Address box, type your e-mail address. (ie. john@company.com)
- In the User Name box, type your FULL account name. (ie. john@company.com)
- In the Password box, type your password.
- In the Incoming mail server box, type the name of your IMAP4 server: mail.your_website_domain_here.com
- In the Outgoing mail server (SMTP) box, type the name of your SMTP server: mail.your_website_domain_here.com- (Note IMAP4 is a retrieval protocol. You must have SMTP to send your messages)
- Click the More Settings… button
- Click the Outgoing Server tab:
- Check: My outgoing server (SMTP) requires authentication.
- Click Use same settings as my incoming mail server
- Click the Advanced tab:
- Under Outgoing server change the Outgoing mail (SMTP) from port number 25 to 587
- Click Next after you have completed entering this configuration information, and then click Finish.
Method 2: Microsoft Office Outlook 2003 and earlier versions of Outlook
- Start Outlook.
- On the Tools menu, click E-mail Accounts.
- Under E-mail Accounts, click Add a new e-mail account, and then click Next.
- Click IMAP as the type of account that you are creating, and then click Next.
- In the Your Name box, enter your name exactly as you would like it to appear to recipients.
- In the E-mail Address box, type your e-mail address. (ie. john@company.com )
- In the User Name box, type your FULL account name. (ie. john@company.com )
- In the Password box, type your password.
- In the Incoming mail server (IMAP) box, type the name of your IMAP4 server: mail.your_website_domain_here.com
- In the Outgoing mail server (SMTP) box, type the name of your SMTP server: mail.your_website_domain_here.com – NOTE: IMAP4 is a retrieval protocol. You need SMTP to send your messages.
- Click the More Settings… button
- Click the Outgoing Server tab:
- Check: My outgoing server (SMTP) requires authentication.
- Click Use same settings as my incoming mail server
- Click the Advanced tab:
- Under Outgoing server change the Outgoing mail (SMTP) from port number 25 to 587.
- Click Next after you have completed entering this configuration information, and then click Finish.
- Test your email!